Clone Your Mac Hard Drive Before It Is Too Late
Clone Your Mac Before It Crashes
This article will describe how to clone a Mac hard drive to another external drive. There are a few different backup types available, but I will explain the benefits from backing up your data by making a clone. For this guide, I will be referring to the use of Prosoft Engineering’s Data Backup software for its cloning feature and other beneficial utilities that help with the process. The steps for cloning a hard drive will be the same whether you are cloning a failing hard drive or if you want to make a copy of your startup drive to keep as a backup.
The term clone refers to making an exact copy that is identical to the original. However, the purpose of cloning a hard drive depends on what the user wants to accomplish and can be used for a couple different reasons.
Most often, users need to copy all of their information to another drive for a backup or to replace a startup drive. At the time of writing this, I replaced my 2013 Macbook Pro’s hard drive because it still contained the original hard drive and the performance was decreasing. Since my Macbook had a rotational hard drive, I ended up switching to a solid state drive for the speed and quality compared to the rotational drive. For those that are curious about the benefits of using an SSD, you can look at another blog I wrote explaining the difference between HDD and SSD drives.
To make the replacement, Data Backup’s cloning feature was the easiest option for me, since it can make a bootable clone of your startup drive. Since the clone will copy the same macOS version I was using, I can simply swap the old drive out for the new one like nothing changed.
Cloning a Failing Hard Drive on a Mac
If you notice that your hard drive is showing signs of failure or inconsistency, you will want to move the data to a healthy hard drive by cloning it. This will free the original problem drive from continued use, which would result in more damage and data loss.
Some of the signs of impending drive failure are:
Startup problems, such as slow boot up or not booting up at all
Error messages that display during normal usage
Programs that begin crashing all at once
Strange noises coming from the hard drive when running
In cases of data recovery and drive failure, a clone is used to copy a drive or volume to another drive or volume, so that the copy may be scanned with data recovery software. This eliminates the need to scan the original drive, which could completely fail from the stress of continued use and potentially cause data loss. Cloning is normally not required in order to scan and recover files, however, it is an alternative option for those that are looking to recover files from a failing drive and cannot scan due to the severity of the failure.
Please note the cloned hard drive will be in the same logical state as the original hard drive. This means if the original hard drive is failing to mount or boot, the cloned hard drive will have the same failure to mount or boot. The purpose of the clone is to help overcome any slow reads or possible hardware failures that exist on the original hard drive.
How to Clone a Hard Drive
To use the hard drive cloning utility, you will need a spare hard drive with the same or larger capacity than the original hard drive. I will be using Prosoft Engineering’s Data Backup software in this guide. You can refer to this guide after you have installed Data Backup.
Warning: The Clone process will overwrite all of the contents on the destination drive. Ensure you have a separate backup of the contents on the destination drive, or use an empty hard drive to clone to.
Be extremely careful when choosing the destination drive so that you don’t write to the wrong drive or volume.
Step 1
Select the Backup Type → Clone

Step 2
Within Sources, select the source drive you would like to backup. You want to make sure you select the entire volume.

Step 3
Select the Destination Type → Volume
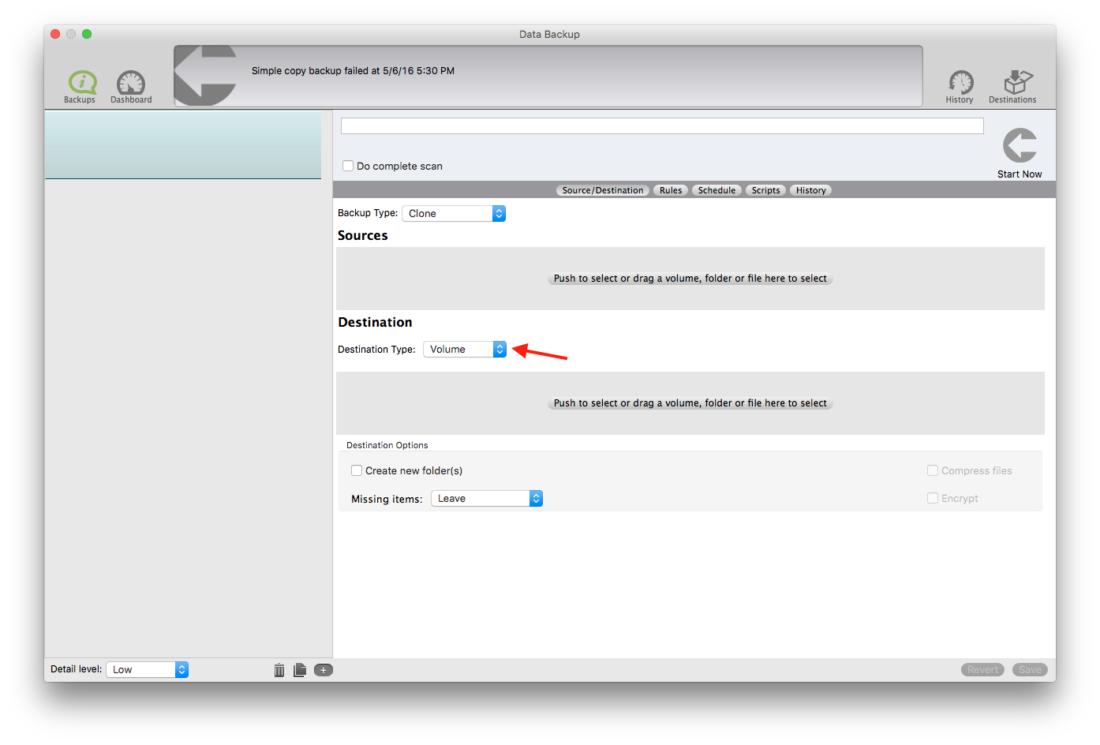
Step 4
Within Destination, select the drive you would like to backup to. You want to make sure you select the entire volume.
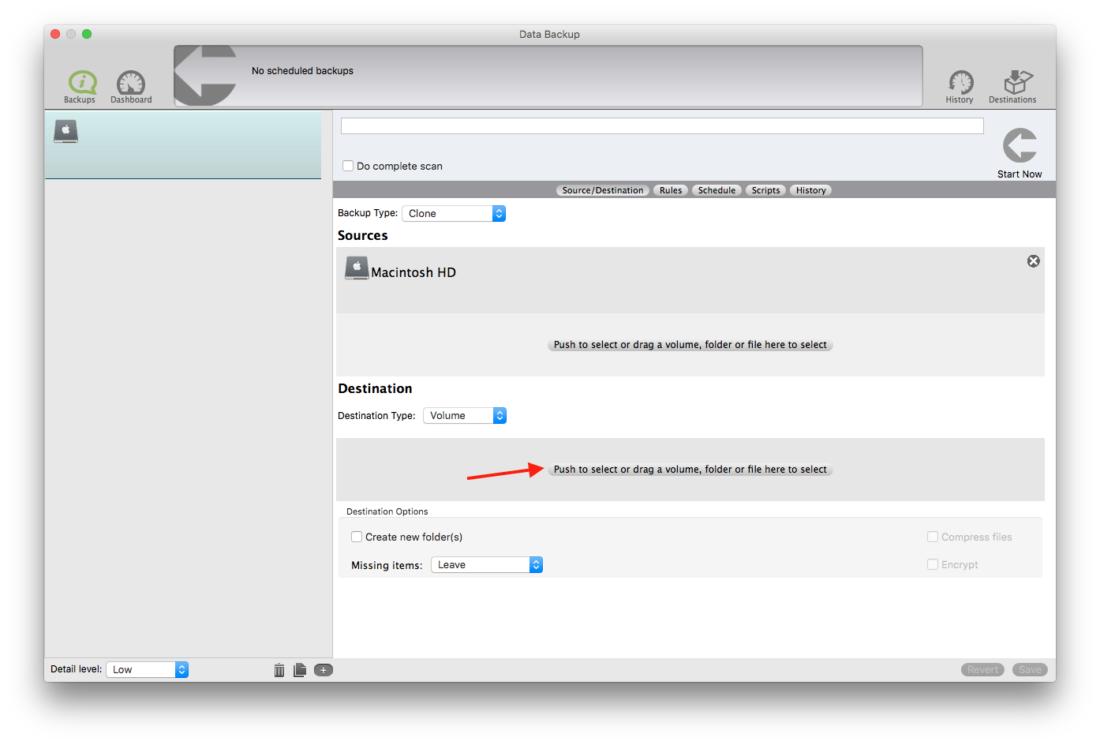
Step 5
You can schedule this Clone backup by selecting the Schedule icon. You can select the specific date or even days of the week for a recurring up-to-date backup. Once this has been selected, select “Add”. It will appear in the Events window. You can now select “Schedule”.
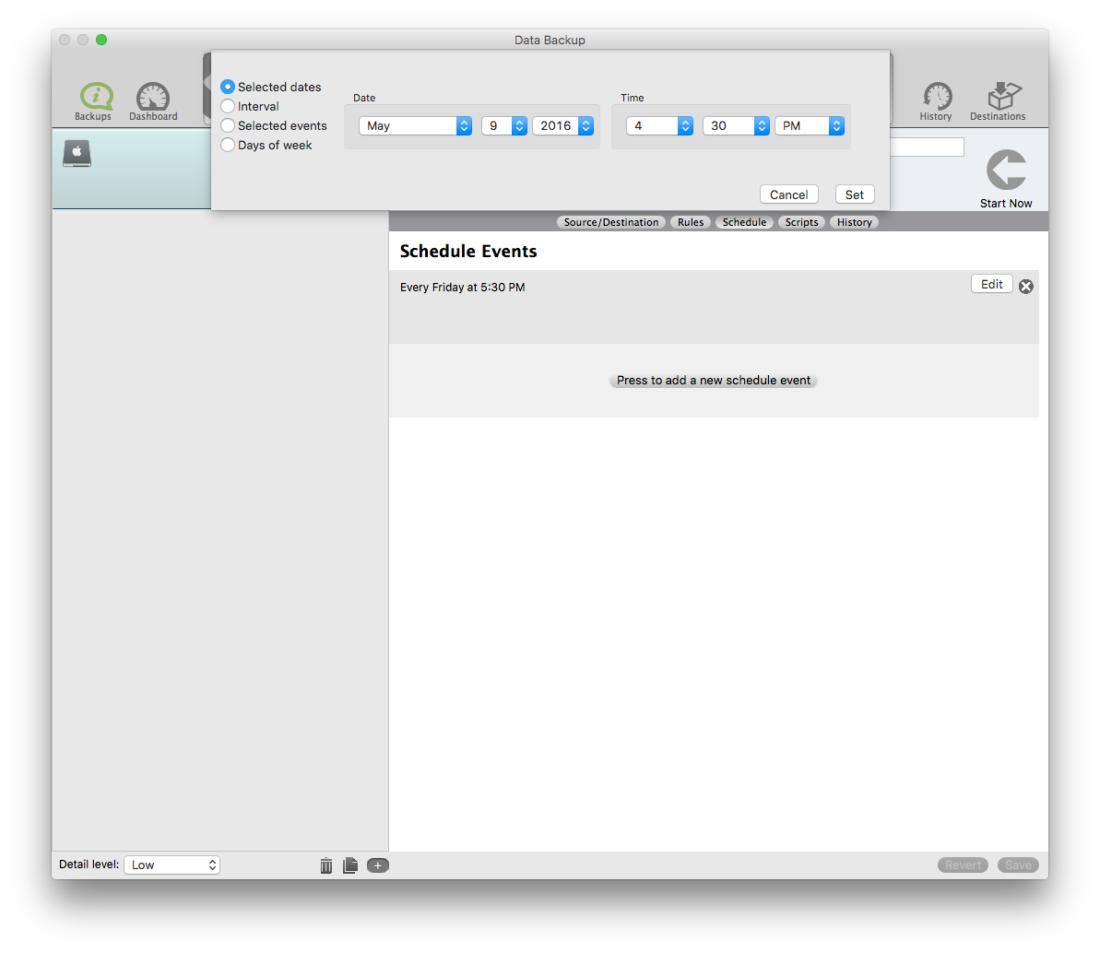
Step 6
Now, save your backup set. You are now finished with creating your backup set. You can either create another backup, exit out of the software if you are finished, or you can select “Start Now” to start earlier than the schedule.
Summary
Making a clone of your hard drive with Data Backup creates an identical bootable image of your hard drive. This kind of backup comes in handy in the event where your original drive becomes unreadable or fails. Since the clone copies the operating system, you can boot from the clone that you have created and still use your computer. Making a clone of your drive can turn out to be an absolute lifesaver!
About the Author
Matt T.
My name is Matt and I work alongside the technical support team at Prosoft Engineering to provide friendly customer support for anyone using our software. I am also a customer service representative for their sister company, The Data Rescue Center. I enjoy helping others and strive to inform users on how to keep their files safe and maintain performance for their computer.