Complete Data Backup Guide for Home and Professional Users
The old adage says, “It’s better to be safe than sorry.” This ancient proverb is actually about backing up your computer.

If you are in a business that absolutely relies on having your data safe and accessible at all times, you know the importance of having a trustworthy, reliable hard drive backup system. Or, if you are a semi-casual computer user with important personal documents, you might have heard the advice that you should be backing up your hard drive.
Perhaps you have never acted on it because you think that hard drive failure and theft would never happen to you. Or you might be a computer novice who has simply never heard of backing up your files and folders. Either way, you may still be making subtle or critical mistakes with your backup process.
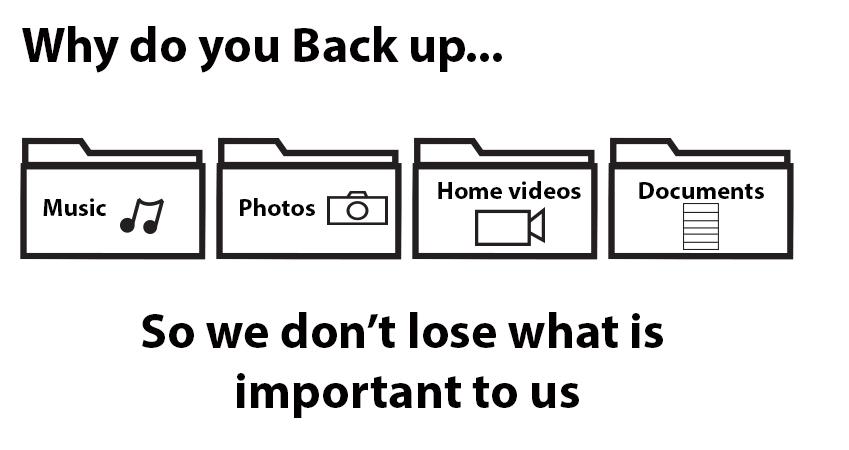
Prosoft Engineering and The Data Rescue Center specializes in both sides of the data recovery process. We alway stress the importance of backing up your files and folders to a safe, external source. In this blog, we’ll discuss the reasons, types, and main mistakes that users make when backing up their hard drive. I’ll discuss the features of most backup softwares. After, I’ll describe mistakes that professional or corporate businesses might make or run into. But for now, here are…
The Reasons to Backup
You should always backup your files to make sure you aren’t vulnerable when your hard drive crashes. Repeat after me: “Always backup your hard drive.” The preventative measure of using Data Backup Mac and Data Backup PC will save your files if you encounter any one of the accidents listed below.
You can lose files in a number of ways:
You can accidentally delete or overwrite your information (overwritten data is unrecoverable).
Your laptop could get stolen.
Someone can spill water on it.
An electric surge can fry the system.
Viruses and malware can corrupt your data and cause system errors.
For more information on protecting your data from the elements of life, read this blog. But if you have a successful backup in place before any of these events occur, your data will be safe and replaceable.
The Types of Backups
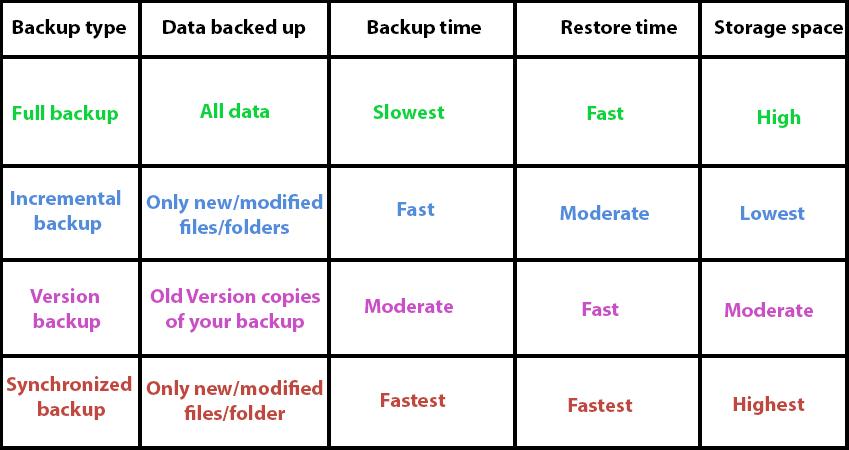
Cloned Backup - A clone backup is a complete transfer of your operating system and information to an external media. The benefit of a full backup is the complete redundancy of your files. The downsides are the slow transfer speed, and the large storage requirement.
Full Backup - A full backup refers to all of the data, files, and folders you have on your hard drive. The backup stores the data from the source to the destination hard drive.
Note: Make sure to perform a full backup before installing new software and updates. When you make significant hard drive changes, internal errors in your hard drive can cascade into a full-blown hard drive crash. Major operating system developers (Apple, Microsoft i.e.) recommend backing up your computer before any new OS update.
Incremental Backup - The most common backup plan keeps your external hard drive incrementally up-to-date. Incremental backups only save the latest changes to your hard drive. An incremental backup copies a smaller amount of data, and requires less storage space.
Version Backup - A versioned backup keeps old version copies of your backup, meaning multiple snapshots in time of your hard drive. Version backups are helpful for being able to choose a specific iteration in time of your hard drive.
Synchronized Backup - A synchronized backup links your external hard drive to your main hard drive and keeps the two synchronized. A file deleted on one copy will delete the copy on the other.
Backup Features
Performance Monitor - Data Backup and most other backup programs allow you to see the backup performance. This shows upload speed per second, verifies the contents of the backup, and the progress.
Alerts - Data Backup gives you phone, text, or email alerts when your backup is finished. These alerts are customizable to verification, or error messages.
Cloud Backups - Data Backup currently doesn’t offer cloud backup services. These companies exist free online for minimal megabytes, and paid for multiple gigabytes.
The Backup Mistakes You Might Be Making
Timing - When scheduling your backup or choosing a backup software, look to see how often it backs up your data. A healthy backup schedule for serious computer users is anywhere from once a day to once a week. For casual users with important information, make sure to backup your data once or twice a month. The problem is that many people forget to backup their data. Then when they face a hard drive emergency, their backup is three months old.
Manual - See if your backups are automated. The newest product from Prosoft Engineering, for both Mac and PC, is Data Backup. Data Backup automates your backup schedule, taking the worry off your mind. The software automatically backs up your data according to the schedule you choose. The software also allows for more specific customized backups. You can choose which files to back up, and how you want the backup to run.
Verification - Sometimes when you schedule a backup, the software can malfunction or not execute the command for whatever reason. The backup might not get fully completed. That’s why it’s important to verify the contents and consistency of your backup. Data Backup does this process for you. You choose where you would like to be notified (by email, phone, text etc.) when your backup is complete.
External Hard Drives - Part of the verification process is making sure your external hard drive is healthy and fully functional. External hard drives can also crash like your computer’s internal hard drive. Prosoft Engineering’s most famous product, Drive Genius, automates the monitoring of all of your drives. It will show the health status of your hard drives. Combining Drive Genius together with Data Backup gives you full hard drive protection. And now, Prosoft Engineering offers a bundle price: if you buy one software, you get the other half off!
The Main Points to Remember:
Make sure to backup your hard drive to a safe, reliable source.
Before software updates, make a whole hard drive backup.
Remember to always incrementally backup your file changes.
Purchase Drive Genius today, and get Data Backup half off!
Professional Backups
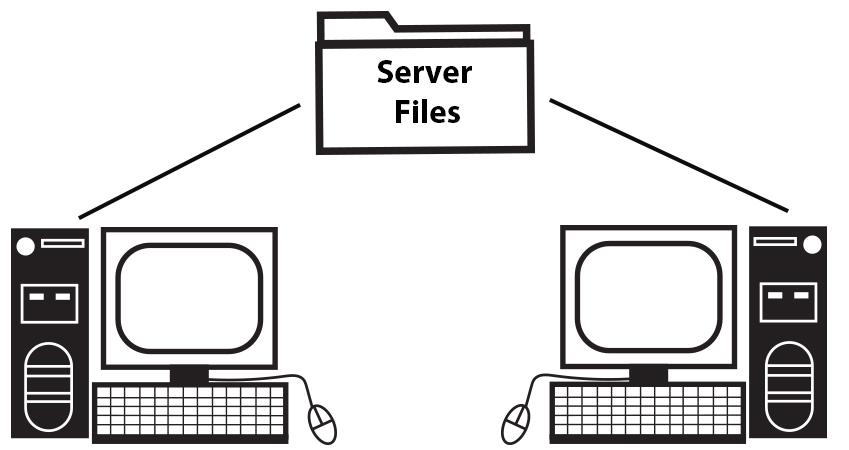
In a professional environment, your backup system is much more complicated and diverse. Colleagues and coworkers add thousands of files each week. The server gets thousands of requests per day. The company needs to cross-share and edit the same files, then archive them for safekeeping. There are often millions of dollars worth information stored in these files.
The difference between a professional and a single home user backup is the level of guarantee, prevention, and double checking. For the home user, the fact that the files are safe and secure in a backup location is enough. But a business might need the files up and running within an hour. The multitude of people requiring the data immediately makes having a triple-protected backup a requirement.
Timing
The first decision to make is, how often do you want the files to backup?
As a preface, your company should have an incremental backup system rather than a whole backup. This means that new data gets incrementally added to the existing backup. Subsequent incremental backups are much faster compared to a whole backup, which is a complete copy of your existing data. A whole backup is essentially a hard drive clone and would take days for each backup.
So, how often do you want your system to backup?
The easy answer is all the time, automatically. But your servers can get overloaded by constantly requesting for files to backup. Your system should automate your backup schedule. The Prosoft recommendation is anywhere from once an hour to twice a day, depending on the amount of data being saved; once at noon and another at five. Do not let a person set your backups manually. Computers have been made for repetitive, mechanic tasks. Let the automatic software do it’s job.
Location
Now, once your company-wide backup schedule is set in place, the questions come up: how many copies of the backup do I want, in what manner, and where should I put the copies?
The safe answer is two independent copies of your total hard drive configuration, and in two different locations. The first location should be in your office or somewhere close by. This ensures that if your main hard drive goes down, you have an active backup close by. Business can continue.
The second location should be more secure, such as a bank security box or another trusted location. This prevents against on-site disasters such as viruses, theft, fires, electrical failure, or other threats mentioned in this blog post.
For even safer security, consider sending your backup to another city. In the event of a city-wide natural disaster, this backup consideration could save your business. Of course, with your backups spread across the city, you will need to implement a physical and cloud delivery system.
Archive
Then you ask, what should I do with old files?
Your company should have a hard drive archive of the information that gets old. Every year, you should phase out information and data into your archive. The archive becomes a record keeping system, rather than an active backup. Your backup will run faster and smoother thereafter.
Make sure to save your archive to reliable hard drives in multiple locations. Verify the contents and consistency of the drives. Another thing to consider is when technology gets outdated, how will you access the information again? You will either need to keep old file storage technology, or update your archive onto newer forms of media.
Expense
Good hard drives and cloud-based backup systems are expensive, but don’t let that dissuade you. The consequences are much costlier. Fast Solid State Drives (SSD), complete and optimized RAID drives, and high quality hard drives are expensive. If you buy cheap products, you will get poorly made equipment more prone to fail. At the Data Rescue Center, we use WD™ Hard Drives because we trust their quality.
Online backup space becomes expensive the more data you have. Complete version copies of a multiple-terabyte hard drive on a cloud-based backup system will be expensive. The upload speed of cloud-based backups makes the project take a whole day and night. There’s a download speed lag when you pull items from your backups. That’s not a sustainable model.
Of course, if you have small documents, spreadsheets, or photos, you can use a cloud-based server such as the Google Drive, Dropbox, or the iCloud. But we still recommend having a backup drive in your workspace in case you need access to your hard drive without an internet connection.
Achievement
You should be holding in your hands a super reliable data backup strategy. With your data in multiple locations, getting backed up frequently throughout the day, you protect yourself against internal and external hard drive threats. At Prosoft Engineering, we want to avoid all forms of data loss. Having a Data Backup plan is only one side of the puzzle. You want upstream and downstream protection as well. Good luck!
About the Author
Jeremy S.
My name is Jeremy, and I write for Prosoft Engineering. I am passionate about hard drive disaster prevention and recovery. In my free time, I like to read classic literature and explore the Bay Area.