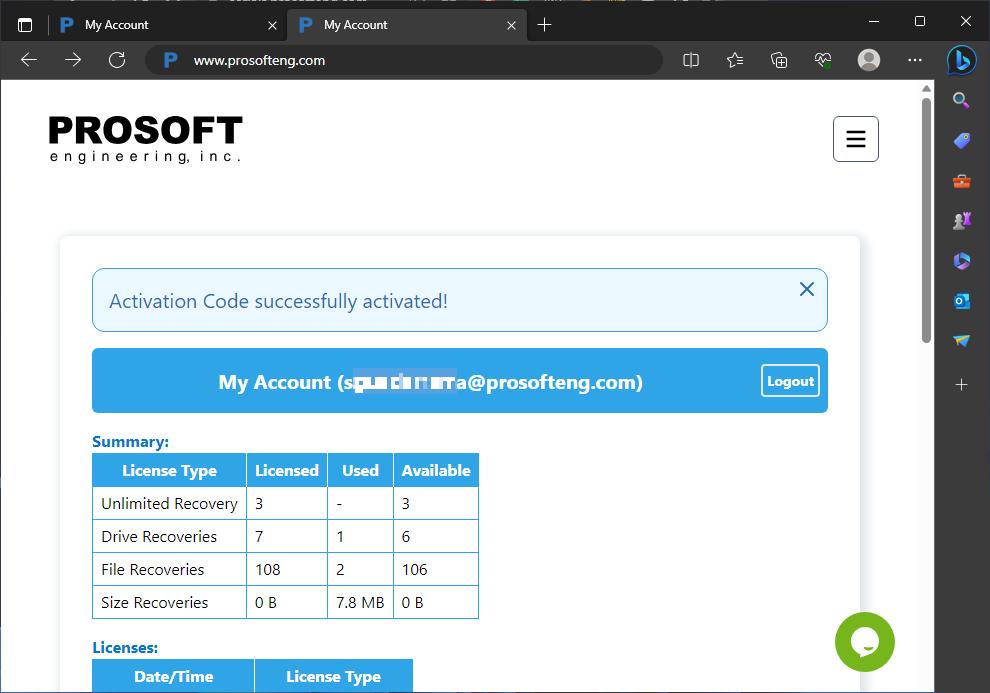How to Install and Activate Data Rescue on Windows
Installing and registering Data Rescue is simple; this guide will take you through each step. If you have any questions or concerns, you can chat with one of our representatives during regular business hours or feel free to send us an email at contact@prosofteng.com and we will get back to you promptly.
1. Download the latest version of Data Rescue for Windows via our Downloads page or click here to Download Data Rescue.
2. The file will be called Data_Rescue_x.x.x.exe and located in your downloads folder via your File Explorer.
3. Double-click on the .exe file which will start the installation process.
4. You will want to select “Next” in our installation window. By default we create a desktop shortcut, however, you can choose to disable this before continuing.
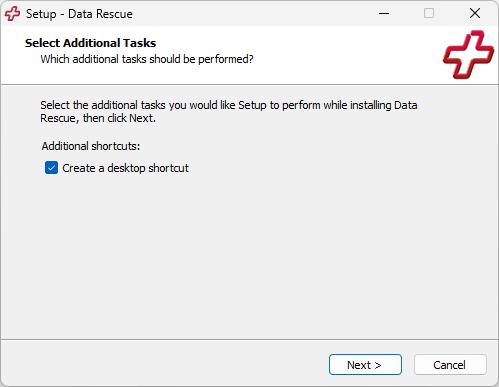
5. The installation will begin and should only take a few seconds. Once complete you will see our “Completing the Data Rescue Setup Wizard” window. Hit finish and Data Rescue will launch if you leave our “Launch Data Rescue” checkbox selected.
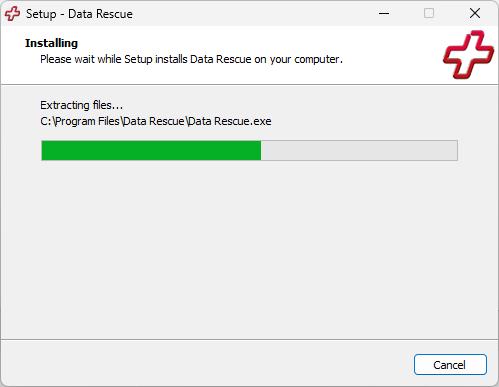
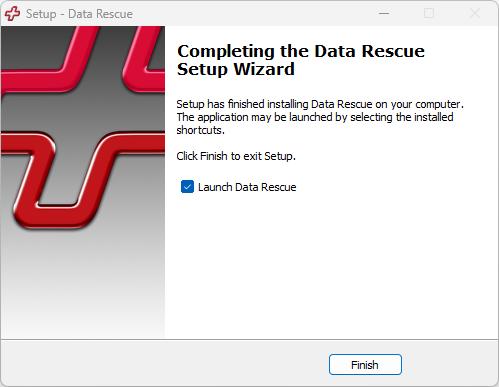
6. Data Rescue is now open and ready to use as a demo. However, you will need to Register the software to use our trial recovery, add an activation key, or if you already made a purchase.
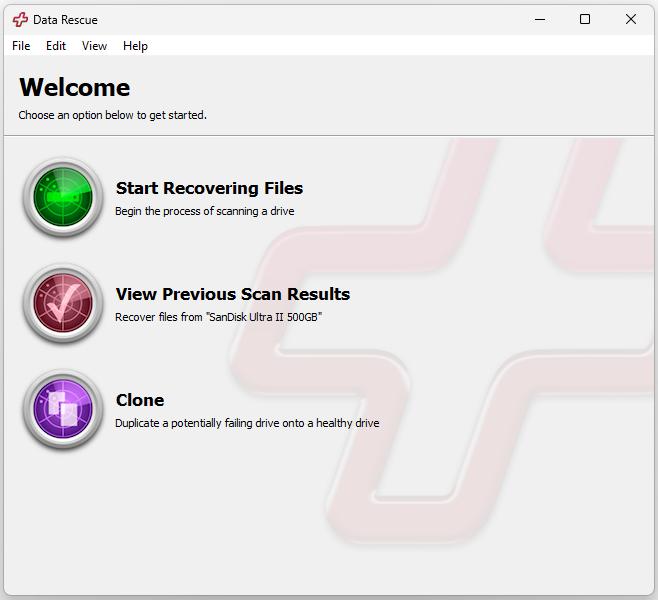
7. To Register Data Rescue select the Help drop-down menu while within DataRescue and select Registration.
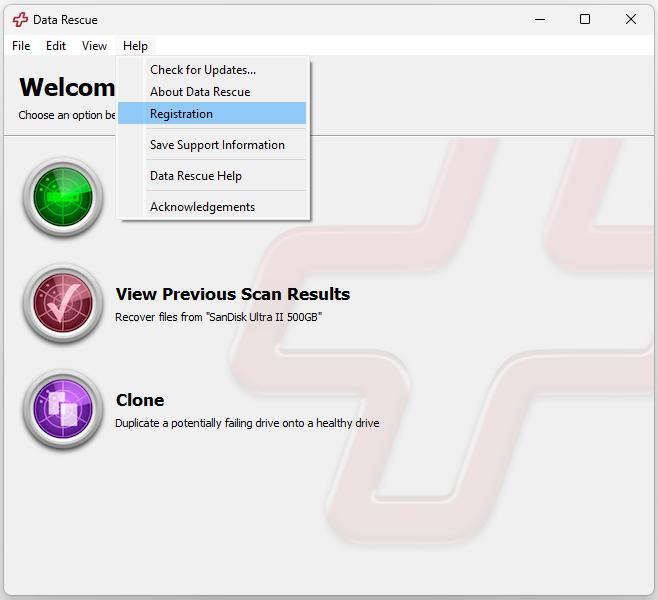
8. Once you select Registration it will bring up a pop-up informing you of your current Registration status. Since we have not yet logged into the software our status for the application will be “not activated”. Select the open “My Account” option to login into the software.
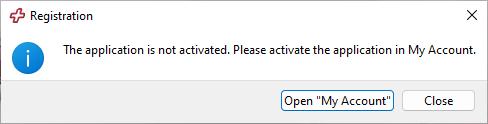
9. Selecting open “My Account” will open your default web browser with our My Account login portal. You will need to enter your desired email that will be used for your account or the email used at checkout if a purchase was already made.
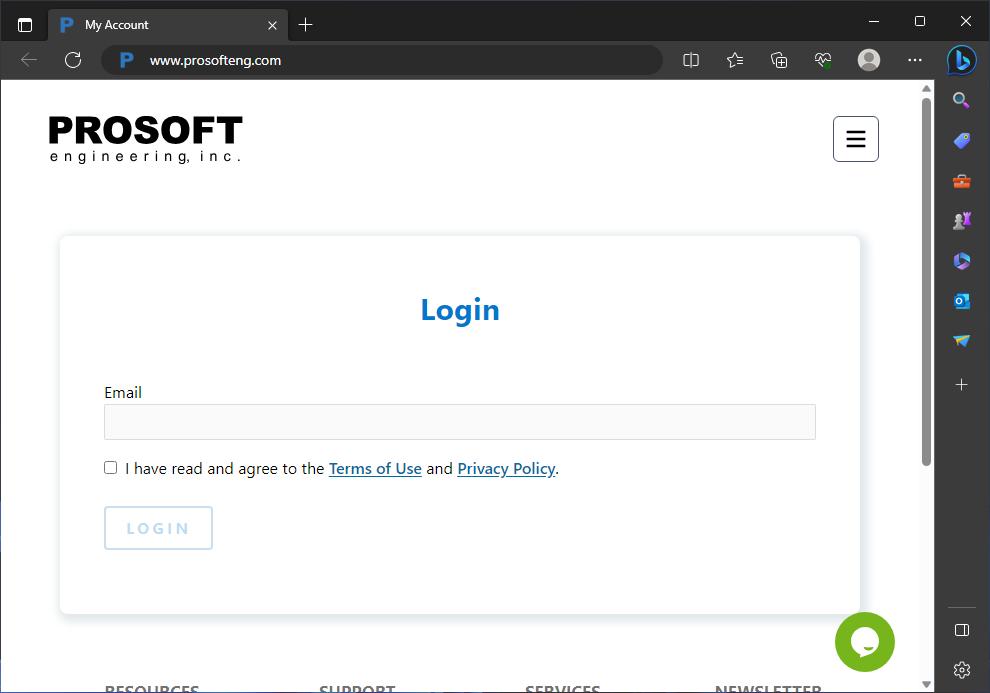
10. Once you select Login with your account email you will be sent an email that contains a link that will automatically log you into your My Account portal (check spam folder). Once you click on the link it will bring up your default browser once more with a message stating that your Login was successful.
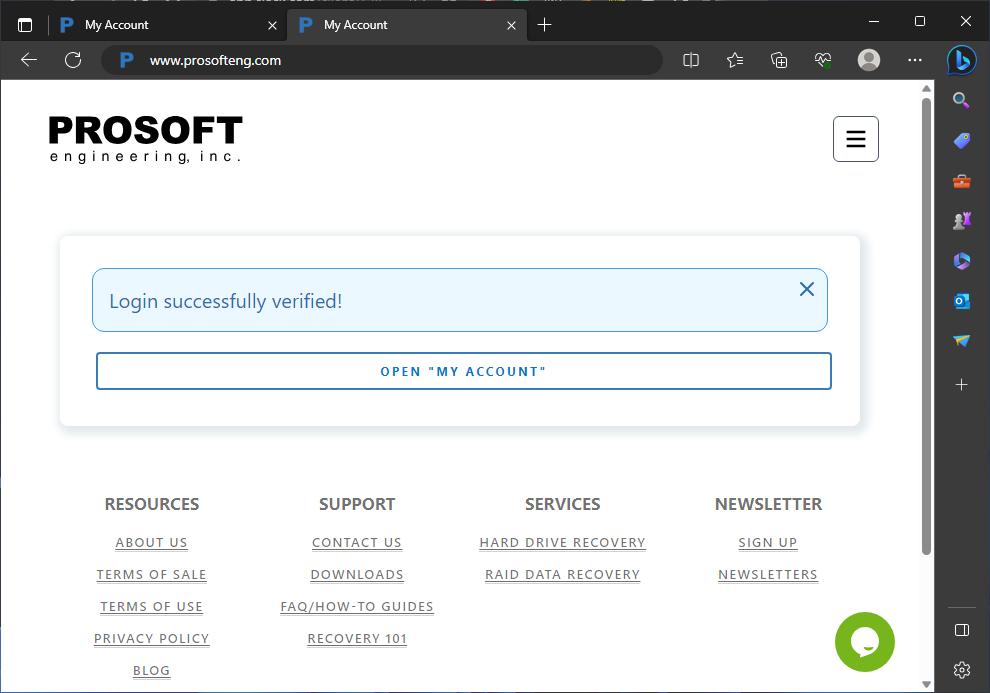
11. Selecting open “My Account” will display your portal and selecting Activate will authenticate the software. Once activated you can continue with the trial version or recovery if the license was purchased through our site. Go to step 13 if you have a key to add.
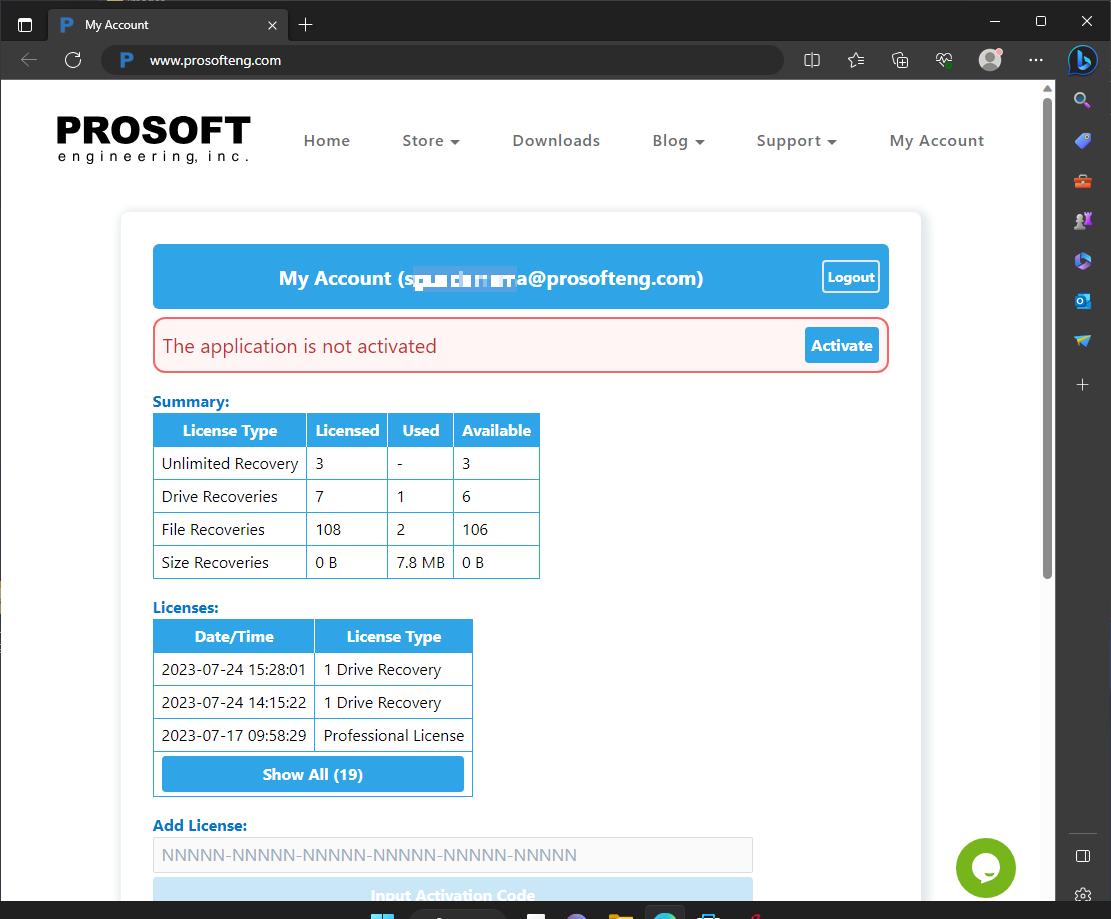
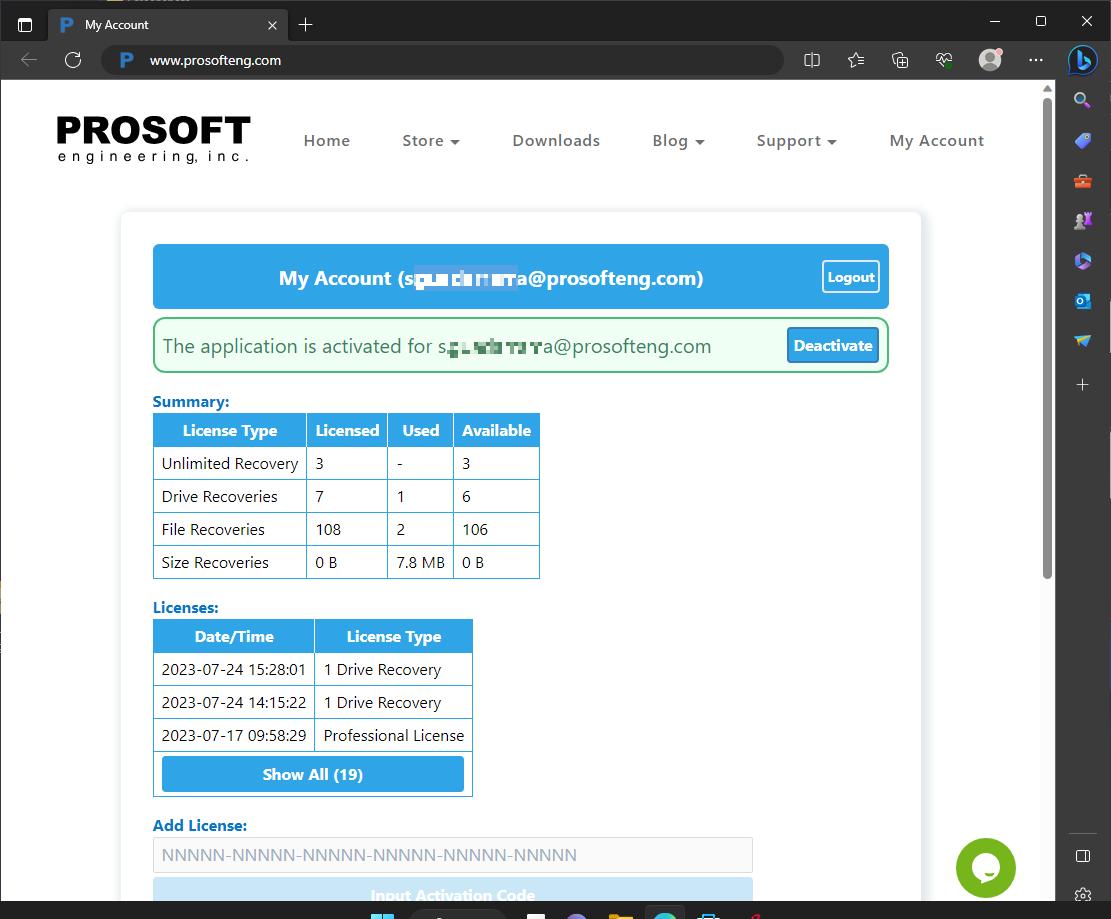
12. Now that your system is activated you can bring up Data Rescue once more and continue with the recovery process.
13. If you have a license key that was provided to you if the purchase was made outside of our site. You can enter the key into the “Add License” Section shown in the screenshot below.
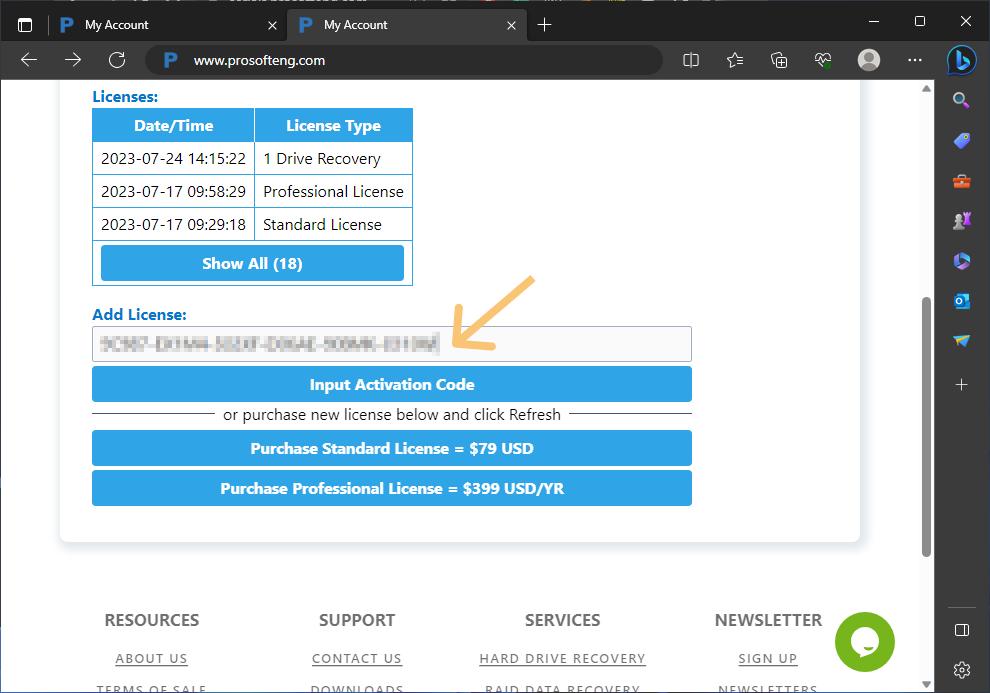
14. When you select “Input Activation Code” after adding your key you will get a message stating “Activation Code successfully activated!” now you can close this page and continue with your recovery process in Data Rescue.