Drive Genius Mac vs. Disk Utility
Benefits of Having an Enhanced Mac Disk Utility Tool
The amount of data being created and stored by users is constantly increasing, making a range of storage devices popular for use. As the amount of existing data grows, it becomes increasingly important to have a disk utility tool for Mac that will monitor, configure, and use these devices.
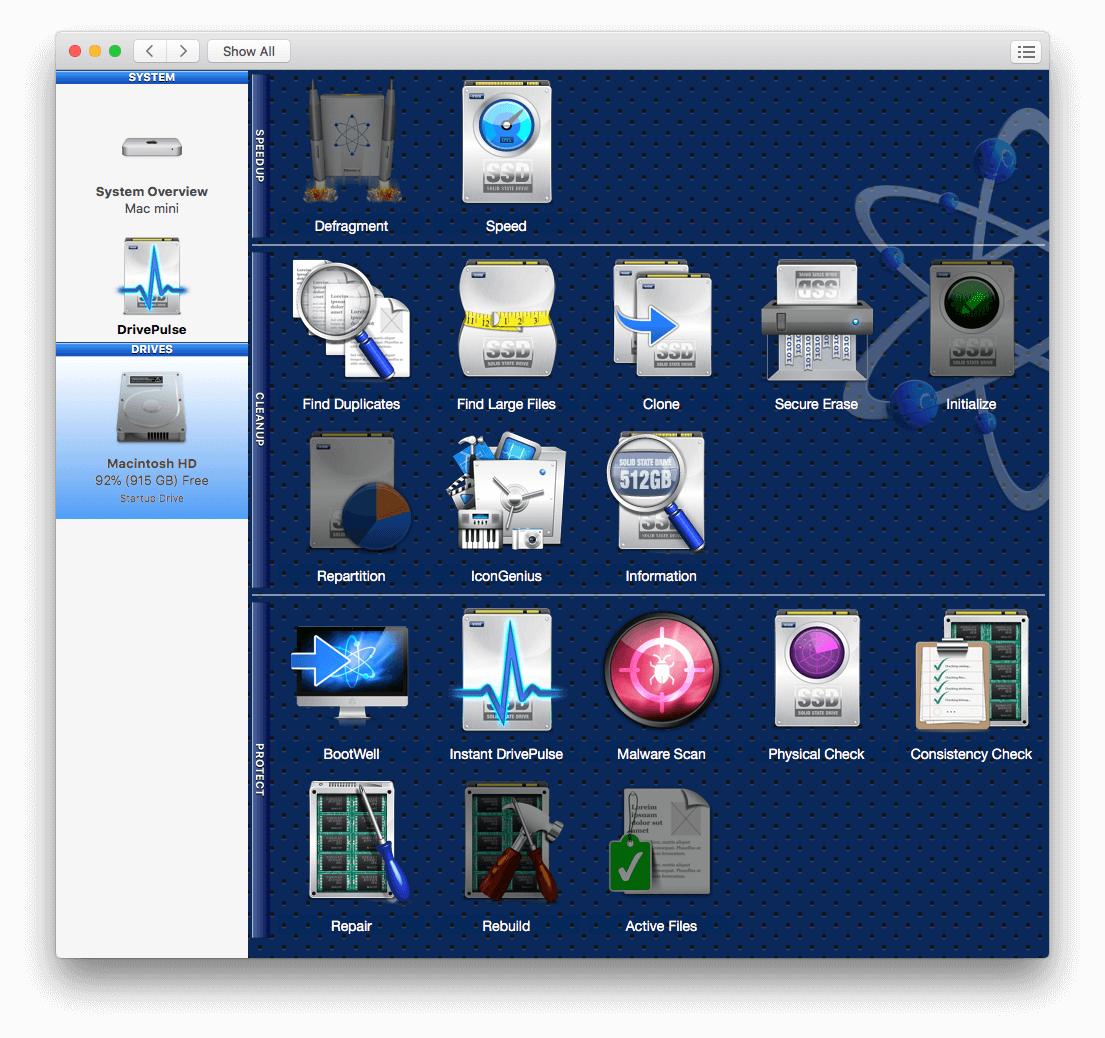
If you are unfamiliar with the Disk Utility that comes with every Mac computer, or wonder why you would need anything else to check your drive, then you will want to read on as I compare the utilities offered with Drive Genius to the Mac Disk Utility.
While Apple’s Disk Utility can perform basic functions, software such as Drive Genius offers a larger variety of features designed to speed up, clean up, and protect data storage devices. Furthermore, Drive Genius has an enhanced user interface so you know what utilities to run. Each tool gives a great overview of what it does and when you would want to run the utility.
On top of the features that Drive Genius offers, Prosoft Engineering provides online support for using the software. Take a look into the extensive disk utility features that Drive Genius offers for Mac or download the demo and use this as a guide.
The Tool That Monitors Your Drive for You!
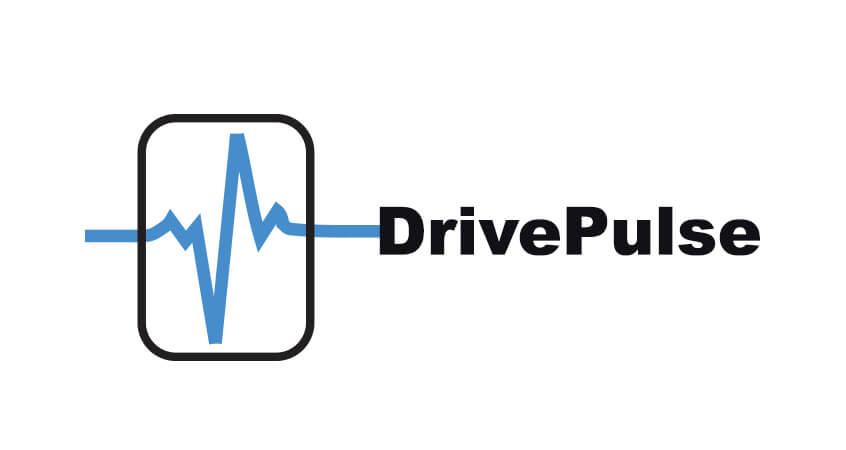
One of the biggest advantages of using Drive Genius over Apple’s Disk Utility is the DrivePulse feature. This drive monitor tool with be easily accessible on the Mac menu bar, so you can know the status of your hard drive in a moment’s notice.
DrivePulse will automatically monitor drives connected to the system for corruption, malware, hardware issues, and fragmentation. The tests run by DrivePulse are done in the background when the computer is not actively being used so the process does not interfere with the user’s work. This makes it easy to keep track of the health of your hard drives without having to run manual checks.
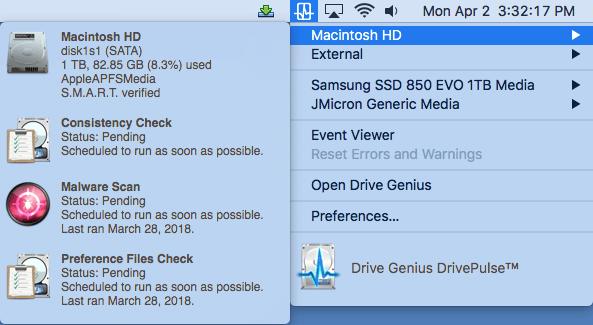
DrivePulse is not limited to your internal drive either, giving you the ability to simultaneously monitor multiple drives connected to your computer. When you access DrivePulse from the menu bar, all drives on your computer will conveniently be listed showing all tests and status of each drive. With the Event Viewer option, you can see detailed results from the tests that have completed, as well as any issues that it may have noticed with the hard drive.
Speed Up Your Disc Drives with Defragmentation!
With standard rotational hard drives, it is always best to clean up the information stored on the drive to improve performance. Fragmentation is most common when older files stored on the drive are opened and modified, increasing the size of the file. The updated file now contains more information that needs more space on the drive than where it was stored originally. Since the file can no longer be stored continuously, the drive will then break the larger file into two or more pieces in order to store the data within the free space on the drive.
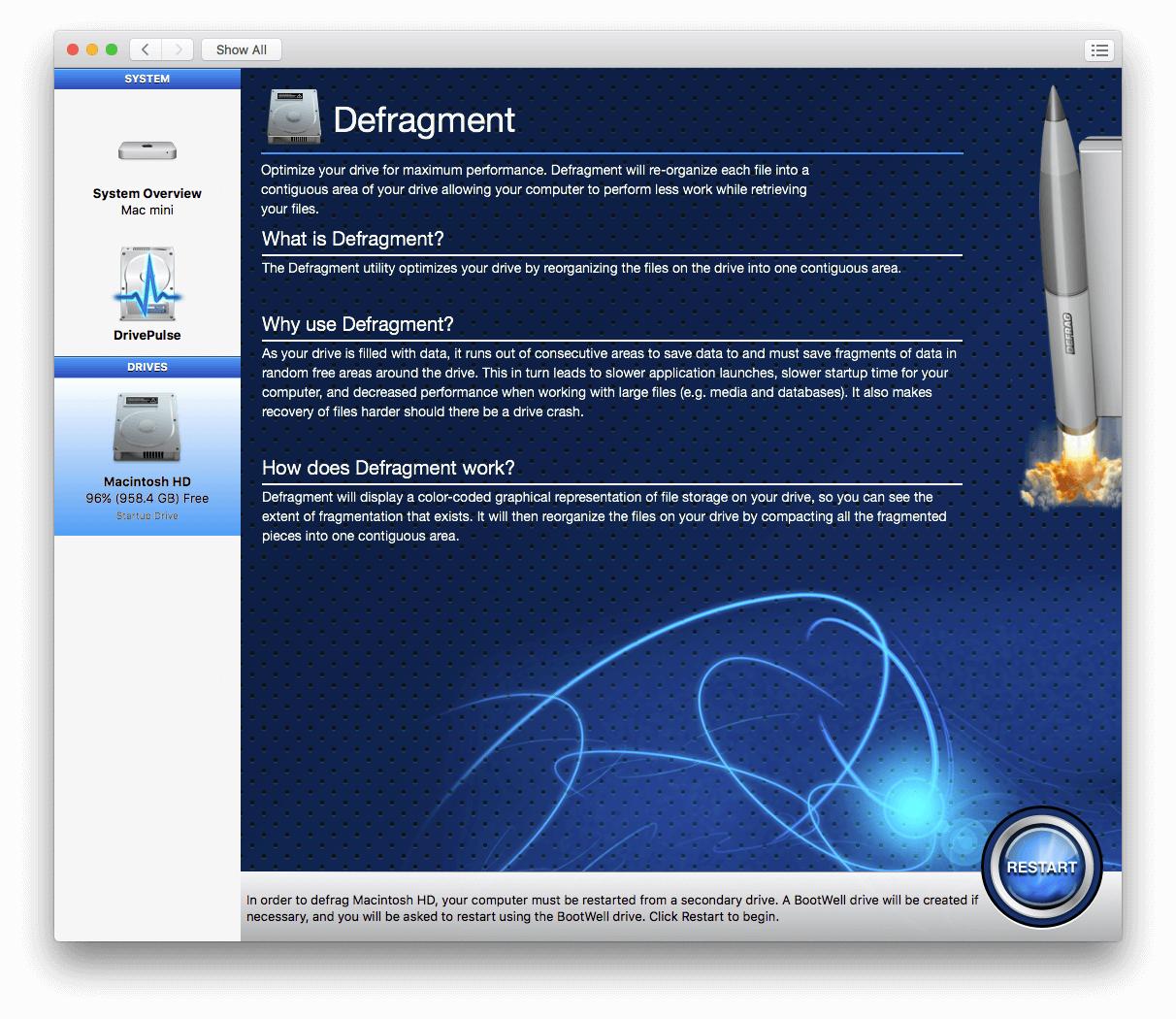
Defragmentation is the process in which the fragmented pieces of the files are reorganized and saved on the drive in consecutive parts of the storage instead of scattered through the drive. This allows the drive to access those files faster and easier, which can speed up the performance of your computer.
The defragmentation tool within Drive Genius is simple to use and does not have to be run all the time. In order to run this defrag utility on your internal drive, you would need to boot from a separate drive so no data is in use during the defragment process. You can create a separate boot device called the BootWell within Drive Genius on a USB 3.0 flash drive that is 32GB or larger in capacity.
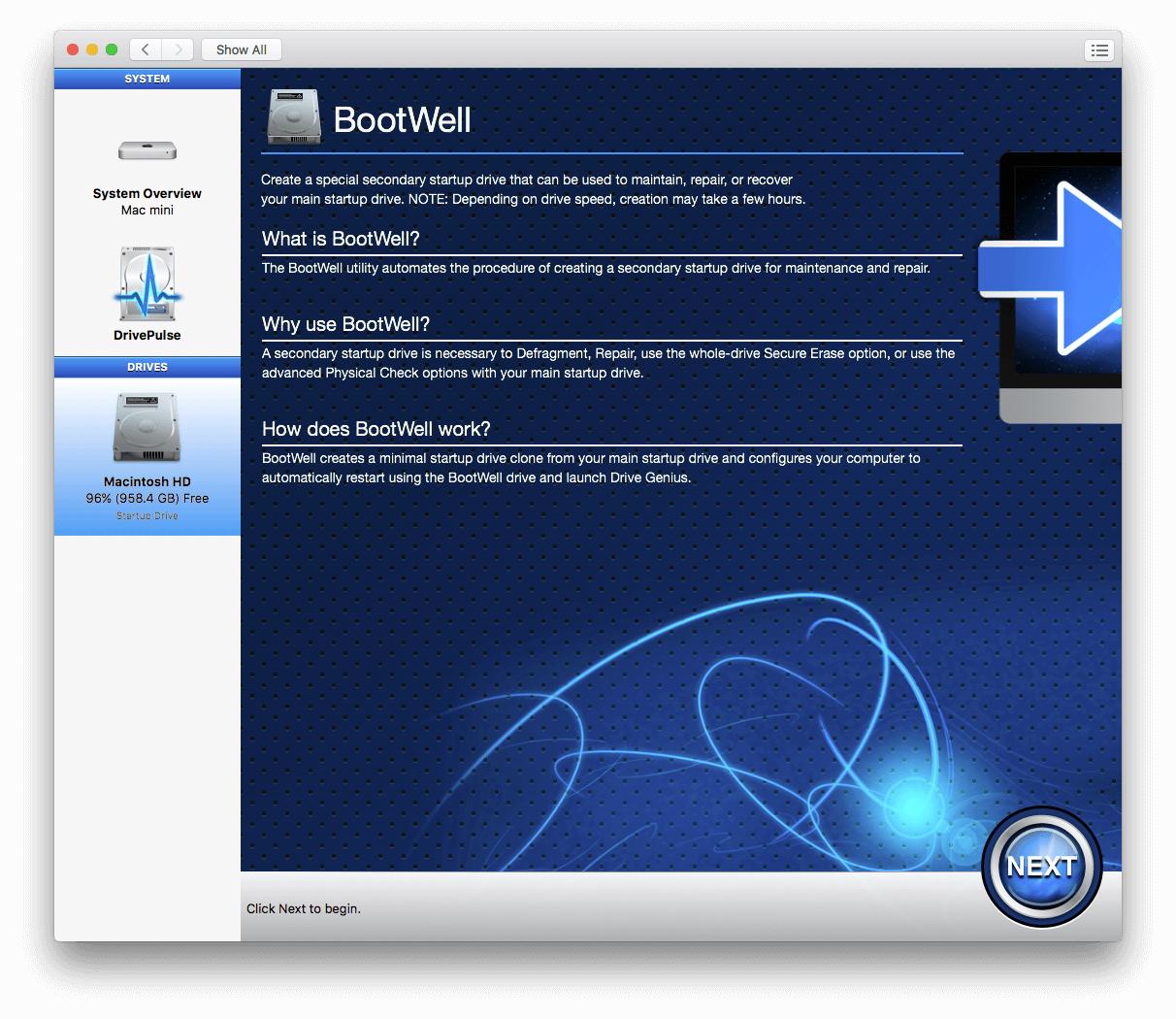
Other utilities that would require using the BootWell include Repair, Rebuild, Physical Check, and Repartition. The initialize feature would also require the BootWell, but I would not recommend using this on your internal drive unless you have already backed up the data.
If you are using SSD or Fusion drives, Defragment will be disabled as these types of devices show little to no improvement in performance following a defrag, and the process can actually decrease their lifespan.
Note: Due to security changes in the latest macOS, Drive Genius does not support Defragment on APFS Volumes/Partitions or Drives.
If you are not sure if you should run the defragmentation, there is a visual graphic when you select the defrag utility that will display how your data is being stored on the drive. The software will also indicate whether the drive is significantly fragmented and should be defragmented.
The All-Inclusive Disk Utility Mac Repair
The First Aid tool in Apple’s Disk Utility is useful for detecting and repairing minor disk errors. In contrast, Drive Genius has several different utilities for detecting and repairing various errors on your drives.
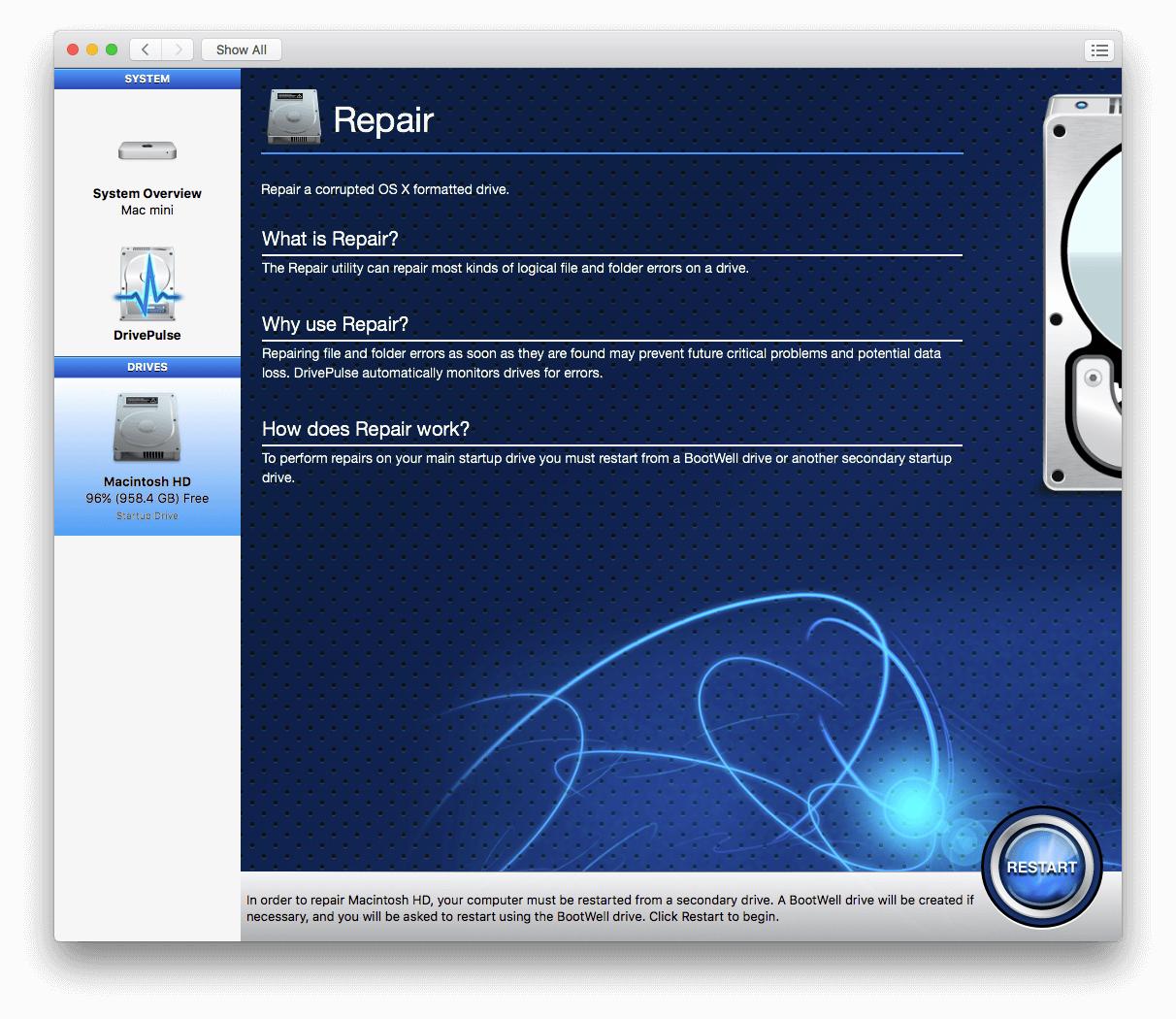
DrivePulse will run these utilities on the drives connected to your computer while they are not in use. You will be able to see when the last tests were run within DrivePulse if you select the Event Viewer in the DrivePulse dropdown menu, or hover over the specific drive in the DrivePulse drop down menu. Any errors associated with the tests that were run will also be shown within the Event Viewer.
Drive Genius Consistency Check will run several passes on a drive to verify the integrity and detect file and folder corruption. If corruption is detected, you can repair the errors to help prevent future data loss. Running the Repair utility will attempt to correct file and folder errors to prevent the problem from becoming more severe.
As you see above, if you are looking to run the Repair option with the internal drive selected, it will prompt you to restart your computer from a secondary boot device. If you have created the BootWell within the software, you will be able to select that drive when you click restart.
Note: Repair in Drive Genius is not available for APFS formatted drives that are encrypted with Apple’s FileVault.
Cases that cannot be resolved using Repair often indicate that the drive is suffering from some physical failure. To verify this, Drive Genius Physical Check can be run to detect hardware issues. However, if you are hearing any clicking or scratching noises from the drive, I would recommend seeking a physical data recovery service since there can be a significant amount of data loss with physically failing drives. Our sister company The Data Rescue Center specializes in these kind of recoveries.
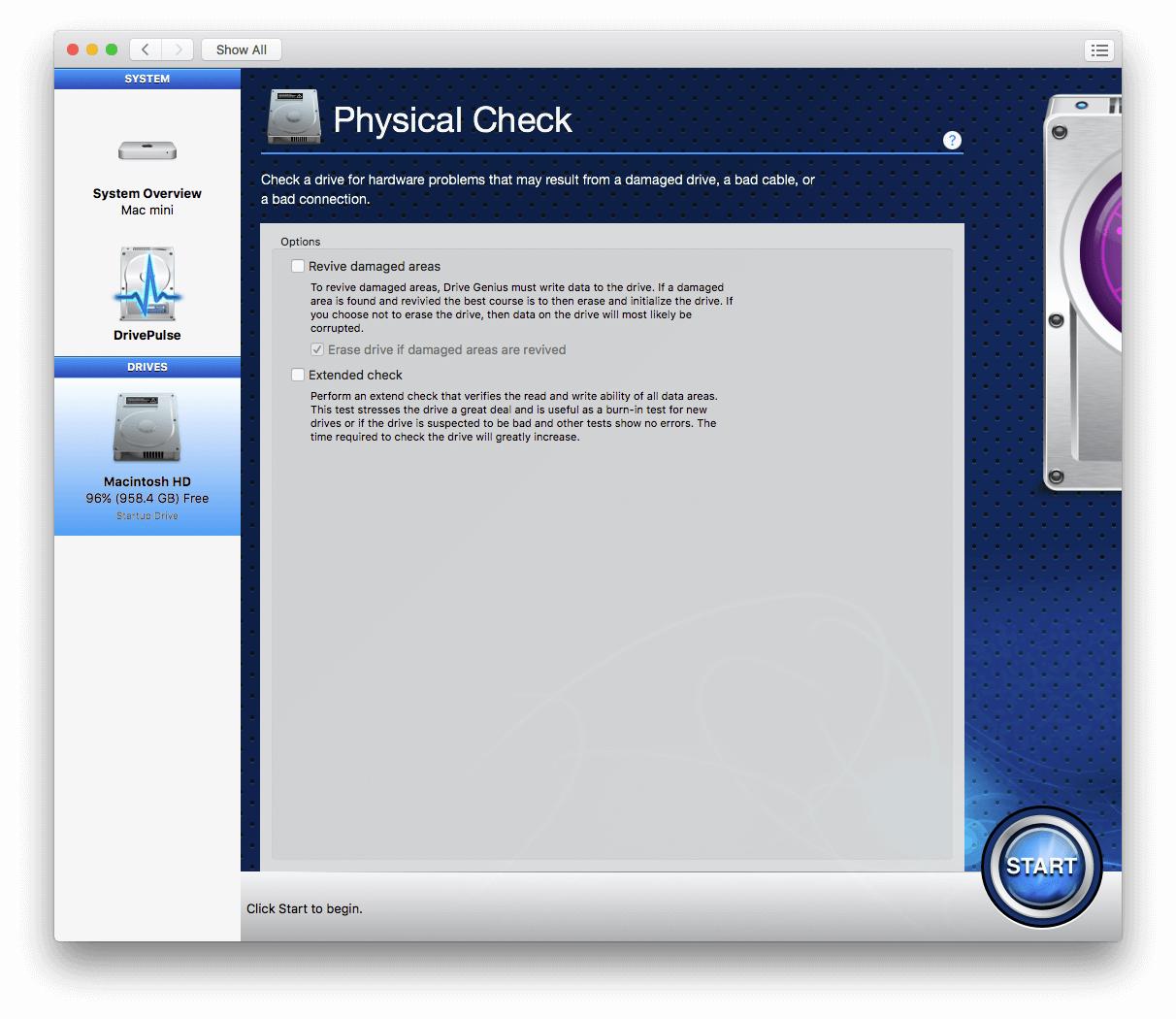
Physical Check also provides an option to run an Extended check, which will verify the read and write ability of every area of the drive. While this extended test will take a large amount of time due to the stress placed on the drive when interacting with the data, it can find faults even when other tests, other utilities or vendors themselves declare the drive to be in good condition.
Note: Physical Check requires that you start from a secondary boot device such as a Bootwell in order to check your internal boot drive.
Drive Genius Interactive Partitioning Tool
The partitioning feature in Mac’s Disk Utility offers several functions: it allows users to create, resize, rename and reformat partitions. Drive Genius Repartition utility offers all these features and more.
In addition to the previously mentioned functions, Drive Genius allows partitions to be moved into other locations on the drive containing free space. Drive Genius will automatically select the new location for maximum compaction of the disk. Users can also Hide/Reveal partitions to make them accessible/inaccessible using Finder and other applications.
Note: Due to security changes in the latest macOS, Drive Genius does not support Repartition of APFS Volumes/Partitions or Drives. You can use Apple’s Disk Utility to partition APFS devices.
Safer Formatting with Drive Genius Initializing Tool
Apple’s Disk Utility format operation is great for initializing and reformatting storage devices into both Mac and Windows file systems. The Initialize tool in Drive Genius offers the same functionality.
An important thing to note, however, is that Disk Utility claims erasing a drive will destroy all data stored on it.
While Disk Utility’s erase operation does delete all data and creates a new file system, a majority of the files will still be accessible using recovery software such as Data Rescue. To erase the data and make it truly unrecoverable, new data must be written over the old data.
Drive Genius Secure Erase utility allows users to write 0’s to the entire drive over the course of 1 to 35 passes, making all data unrecoverable. This can also be done for free space only for drives that will continue to be used. There is also an option included to format the drive for Mac after this process completes.
Drive Genius Gives You More Control over Your Drive
Overall, Drive Genius Mac Utility is capable of performing many of Apple’s Disk Utility functions and offers additional features to better monitor hard drives. Most importantly, Drive Genius can run these utilities on several different drives simultaneously, making the process of maintenance both quick and easy.
If you would like any more information on using the software, feel free to check out our support page for Drive Genius, which contains step-by-step instructions for creating BootWell as well as other frequently asked questions. If you enjoyed reading this, you may want to check out some of our other blogs on our website, Prosoft Engineering.
About the Author
Matt T.
My name is Matt and I work alongside the technical support team at Prosoft Engineering to provide friendly customer support for anyone using our software. I am also a customer service representative for their sister company, The Data Rescue Center. I enjoy helping others and strive to inform users on how to keep their files safe and maintain performance for their computer.